构建一个简单组件
我们将遵循一个 组件驱动开发 (CDD) 的方法构建 UI。这是一个从“自下而上”构建 UI 的过程,从组件开始,以屏幕结束。CDD 有助于你在构建 UI 时应对不断增加的复杂性。
Task
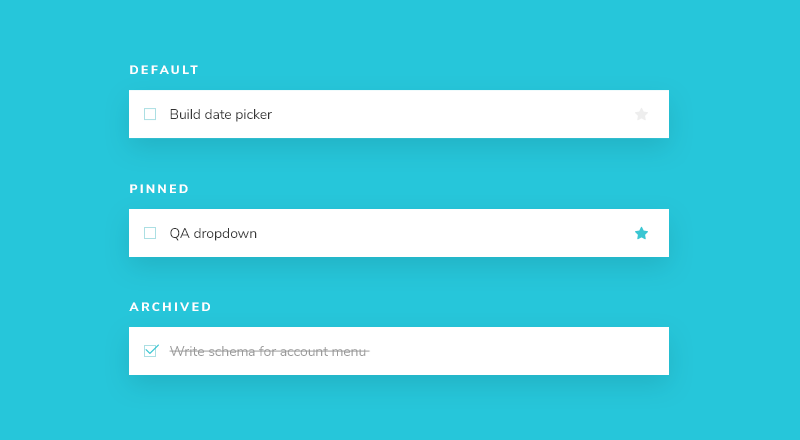
Task 是我们应用的核心组件。每个任务根据其所处的具体状态显示略有不同。我们显示一个选中(或未选中)的复选框、一些关于任务的信息,以及一个“固定”按钮,允许我们将任务在列表中上下移动。综上所述,我们需要这些 props
title– 描述任务的字符串state- 任务当前在哪一个列表,以及是否已完成?
当我们开始构建 Task 时,我们首先编写对应于上面勾勒的不同类型任务的测试状态。然后我们使用 Storybook 在隔离环境中,使用模拟数据创建组件。在此过程中,我们将手动测试组件在每种状态下的外观。
设置
首先,让我们创建任务组件及其配套的故事文件:src/components/Task.vue 和 src/components/Task.stories.js。
我们将从 Task 的基本实现开始,只需接收我们已知需要的属性以及你可以对任务执行的两个操作(在列表之间移动)
<template>
<div class="list-item">
<label for="title" :aria-label="task.title">
<input type="text" readonly :value="task.title" id="title" name="title" />
</label>
</div>
</template>
<script>
export default {
// eslint-disable-next-line vue/multi-word-component-names
name: 'Task',
props: {
task: {
type: Object,
required: true,
default: () => ({ id: '', state: '', title: '' }),
validator: (task) => ['id', 'state', 'title'].every((key) => key in task)
}
}
}
</script>
上面,我们根据 Todos 应用现有的 HTML 结构渲染了 Task 的简单标记。
下面我们在故事文件中构建 Task 的三种测试状态
import { fn } from '@storybook/test';
import Task from './Task.vue';
export const ActionsData = {
onPinTask: fn(),
onArchiveTask: fn(),
};
export default {
component: Task,
title: 'Task',
tags: ['autodocs'],
//👇 Our exports that end in "Data" are not stories.
excludeStories: /.*Data$/,
args: {
...ActionsData
}
};
export const Default = {
args: {
task: {
id: '1',
title: 'Test Task',
state: 'TASK_INBOX',
},
},
};
export const Pinned = {
args: {
task: {
...Default.args.task,
state: 'TASK_PINNED',
},
},
};
export const Archived = {
args: {
task: {
...Default.args.task,
state: 'TASK_ARCHIVED',
},
},
};
💡 Actions 有助于你在隔离环境中构建 UI 组件时验证交互。通常你无法访问应用上下文中的函数和状态。使用 fn() 来模拟它们。
Storybook 中有两种基本的组织级别:组件及其子故事。将每个故事视为组件的一种排列。每个组件可以拥有任意数量的故事。
- 组件
- 故事
- 故事
- 故事
为了让 Storybook 了解我们正在文档化的组件,我们创建一个包含以下内容的 default 导出
component-- 组件本身title-- 如何在 Storybook 侧边栏中对组件进行分组或分类tags-- 自动生成组件文档excludeStories-- 故事所需但不需要在 Storybook 中渲染的附加信息args-- 定义组件期望用来模拟自定义事件的 action args
为了定义我们的故事,我们将使用 Component Story Format 3 (也称为 CSF3 ) 来构建每个测试用例。这种格式旨在以简洁的方式构建每个测试用例。通过导出包含每个组件状态的对象,我们可以更直观地定义测试,并更高效地创作和重用故事。
Arguments,简称 args,允许我们在不重启 Storybook 的情况下使用 controls 插件实时编辑组件。一旦 args 值发生变化,组件也会随之改变。
fn() 允许我们创建一个回调函数,当点击时,它会出现在 Storybook UI 的 Actions 面板中。因此,当我们构建一个固定按钮时,我们将能够在 UI 中确定按钮点击是否成功。
由于我们需要将同一组 actions 传递给组件的所有排列,因此将它们捆绑到一个单独的 ActionsData 变量中并在每次故事定义中传递它们是很方便的。捆绑组件所需的 ActionsData 的另一个好处是,你可以 export 它们,并在重用此组件的组件故事中使用它们,稍后我们将看到。
创建故事时,我们使用一个基础 task arg 来构建组件期望的任务形状。通常根据实际数据建模。同样,export 这种形状将使我们能够在后面的故事中重用它,稍后我们将看到。
配置
我们需要对 Storybook 的配置文件进行一些更改,以便它能注意到我们最近创建的故事,并允许我们使用应用的 CSS 文件(位于 src/index.css)。
首先将你的 Storybook 配置文件 (.storybook/main.js) 更改为以下内容
/** @type { import('@storybook/vue3-vite').StorybookConfig } */
const config = {
- stories: ['../src/**/*.mdx', '../src/**/*.stories.@(js|jsx|ts|tsx)'],
+ stories: ['../src/components/**/*.stories.js'],
staticDirs: ['../public'],
addons: [
'@storybook/addon-links',
'@storybook/addon-essentials',
'@storybook/addon-interactions',
],
framework: {
name: '@storybook/vue3-vite',
options: {},
},
};
export default config;
完成上述更改后,在 .storybook 文件夹内,将你的 preview.js 更改为以下内容
+ import '../src/index.css';
//👇 Configures Storybook to log the actions( onArchiveTask and onPinTask ) in the UI.
/** @type { import('@storybook/vue3').Preview } */
const preview = {
parameters: {
controls: {
matchers: {
color: /(background|color)$/i,
date: /Date$/,
},
},
},
};
export default preview;
parameters 通常用于控制 Storybook 功能和插件的行为。在本例中,我们不会为此目的使用它们。相反,我们将导入我们应用的 CSS 文件。
完成这些后,重新启动 Storybook 服务器应该会生成 Task 的三种状态的测试用例
构建状态
现在我们已经设置好 Storybook,导入了样式,并构建了测试用例,我们可以快速开始实现组件的 HTML 以匹配设计。
目前组件仍然是初级的。首先,编写实现设计的代码,无需深入太多细节
<template>
<div :class="classes">
<label
:for="'checked' + task.id"
:aria-label="'archiveTask-' + task.id"
class="checkbox"
>
<input
type="checkbox"
:checked="isChecked"
disabled
:name="'checked' + task.id"
:id="'archiveTask-' + task.id"
/>
<span class="checkbox-custom" @click="archiveTask" />
</label>
<label :for="'title-' + task.id" :aria-label="task.title" class="title">
<input
type="text"
readonly
:value="task.title"
:id="'title-' + task.id"
name="title"
placeholder="Input title"
/>
</label>
<button
v-if="!isChecked"
class="pin-button"
@click="pinTask"
:id="'pinTask-' + task.id"
:aria-label="'pinTask-' + task.id"
>
<span class="icon-star" />
</button>
</div>
</template>
<script>
import { reactive, computed } from 'vue';
export default {
// eslint-disable-next-line vue/multi-word-component-names
name: 'Task',
props: {
task: {
type: Object,
required: true,
default: () => ({ id: '', state: '', title: '' }),
validator: task => ['id', 'state', 'title'].every(key => key in task),
},
},
emits: ['archive-task', 'pin-task'],
setup(props, { emit }) {
props = reactive(props);
return {
classes: computed(() => ({
'list-item TASK_INBOX': props.task.state === 'TASK_INBOX',
'list-item TASK_PINNED': props.task.state === 'TASK_PINNED',
'list-item TASK_ARCHIVED': props.task.state === 'TASK_ARCHIVED',
})),
/**
* Computed property for checking the state of the task
*/
isChecked: computed(() => props.task.state === 'TASK_ARCHIVED'),
/**
* Event handler for archiving tasks
*/
archiveTask() {
emit('archive-task', props.task.id);
},
/**
* Event handler for pinning tasks
*/
pinTask() {
emit('pin-task', props.task.id);
},
};
},
};
</script>
上面额外的标记与我们之前导入的 CSS 相结合,生成了以下 UI
组件已构建完成!
现在我们已经成功构建了一个组件,而无需服务器或运行整个前端应用。下一步是按照类似的方式逐一构建剩余的 Taskbox 组件。
正如你所见,在隔离环境中开始构建组件是容易且快速的。我们可以期待产生更高质量、更少 bug、更精美的 UI,因为可以深入测试每种可能的状态。
发现可访问性问题
可访问性测试是指使用自动化工具,根据基于 WCAG 规则和其他业界公认的最佳实践的一系列启发式规则来审计渲染的 DOM 的做法。它们是第一道质量保证防线,用于捕获明显的无障碍违规行为,确保应用程序尽可能多的人可以使用,包括视力障碍、听力问题和认知障碍等残疾人士。
Storybook 包含一个官方的 accessibility addon。它由 Deque 的 axe-core 提供支持,可以捕获高达 57% 的 WCAG 问题。
让我们看看它是如何工作的!运行以下命令安装插件
yarn add --dev @storybook/addon-a11y
然后,更新你的 Storybook 配置文件 (.storybook/main.js) 来启用它
/** @type { import('@storybook/vue3-vite').StorybookConfig } */
const config = {
stories: ['../src/components/**/*.stories.js'],
staticDirs: ['../public'],
addons: [
'@storybook/addon-links',
'@storybook/addon-essentials',
'@storybook/addon-interactions',
+ '@storybook/addon-a11y',
],
framework: {
name: '@storybook/vue3-vite',
options: {},
},
};
export default config;
最后,重新启动 Storybook 以在 UI 中查看新启用的插件。
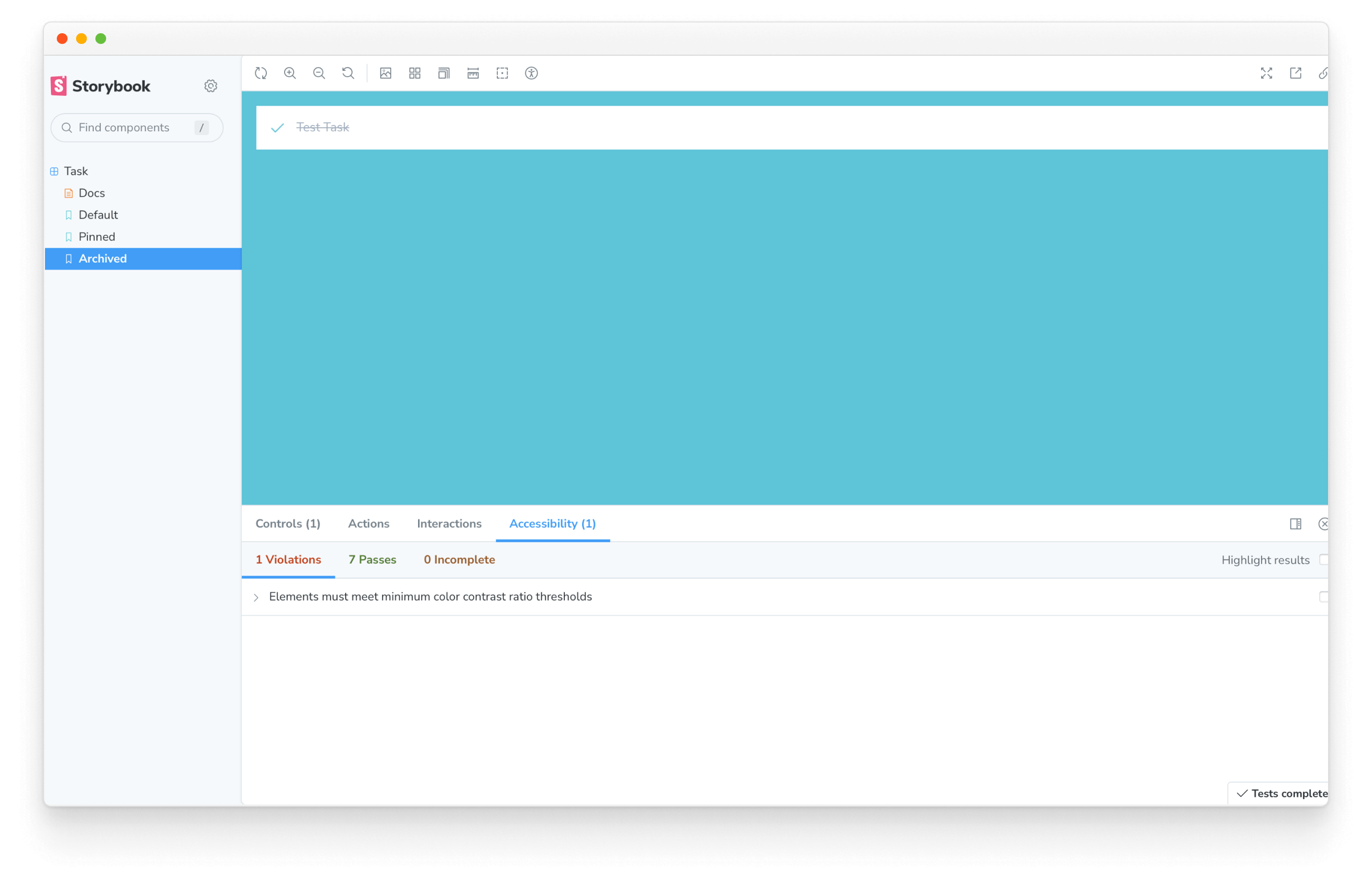
循环查看我们的故事时,我们可以看到插件在其中一个测试状态下发现了一个可访问性问题。消息 “元素必须有足够的颜色对比度” 本质上意味着任务标题和背景之间没有足够的对比度。我们可以通过在应用 CSS 文件(位于 src/index.css)中将文本颜色更改为更深的灰色来快速解决它。
.list-item.TASK_ARCHIVED input[type="text"] {
- color: #a0aec0;
+ color: #4a5568;
text-decoration: line-through;
}
就是这样!我们已经迈出了确保 UI 可访问性的第一步。随着我们不断增加应用的复杂性,我们可以对所有其他组件重复此过程,而无需启动额外的工具或测试环境。