构建一个简单组件
我们将遵循组件驱动开发 (CDD) 方法构建我们的 UI。这是一个从“自下而上”构建 UI 的过程,从组件开始,到屏幕结束。CDD 帮助您扩展在构建 UI 时面临的复杂性。
任务
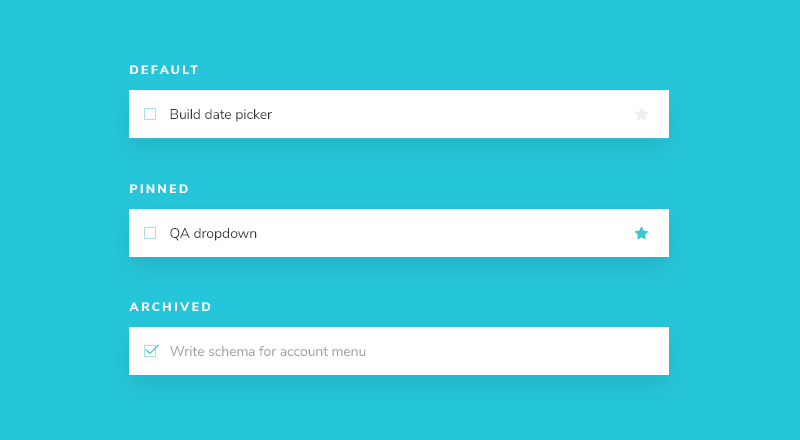
Task 是我们应用中的核心组件。每个任务的显示方式略有不同,具体取决于它所处的状态。我们显示一个选中(或未选中)的复选框、一些关于任务的信息和一个“置顶”按钮,允许我们将任务在列表中上下移动。 综合来看,我们将需要以下 props:
title– 描述任务的字符串state- 任务当前所在的列表以及是否已选中?
当我们开始构建 Task 时,我们首先编写与上面草图中的不同任务类型相对应的测试状态。然后我们使用 Storybook 在隔离环境中,使用模拟数据构建组件。我们将随着进度的推移“可视化测试”组件在每种状态下的外观。
此过程类似于测试驱动开发 (TDD),我们可以称之为“可视化 TDD”。
准备设置
首先,让我们为任务组件及其配套的故事文件创建必要的文件:app/components/task.hbs 和 app/components/task.stories.js。
我们将从 Task 的基本实现开始,只需接受我们知道需要的属性以及您可以对任务执行的两个操作(在列表之间移动它)
<div class="list-item">
<input type="text" value={{@task.title}} readonly={{true}}/>
</div>
在上面,我们基于 Todos 应用的现有 HTML 结构,为 Task 渲染了简单的标记。
下面我们在故事文件中构建 Task 的三个测试状态
import { hbs } from 'ember-cli-htmlbars';
import { action } from '@storybook/addon-actions';
export default {
title: 'Task',
component: 'task',
excludeStories: /.*Data$/,
};
export const actionsData = {
onPinTask: action('onPinTask'),
onArchiveTask: action('onArchiveTask'),
};
const Template = args => ({
template: hbs`<Task @task={{this.task}} @pin={{fn this.onPinTask}} @archive={{fn this.onArchiveTask}}/>`,
context: args,
});
export const Default = Template.bind({});
Default.args = {
task: {
id: '1',
title: 'Test Task',
state: 'TASK_INBOX',
updatedAt: new Date(2018, 0, 1, 9, 0),
},
...actionsData,
};
export const Pinned = Template.bind({});
Pinned.args = {
...Default.args,
task: {
...Default.args.task,
state: 'TASK_PINNED',
},
};
export const Archived = Template.bind({});
Archived.args = {
...Default.args,
task: {
...Default.args.task,
state: 'TASK_ARCHIVED',
},
};
Storybook 中有两个基本的组织级别:组件及其子故事。 将每个故事视为组件的一种排列。 您可以根据需要为每个组件设置任意数量的故事。
- 组件
- 故事
- 故事
- 故事
为了告诉 Storybook 我们正在记录的组件,我们创建一个包含以下内容的 default export:
component-- 组件本身,title-- 如何在 Storybook 应用的侧边栏中引用组件,excludeStories-- 故事文件中不应由 Storybook 渲染为故事的 exports。
为了定义我们的故事,我们为每个测试状态导出一个函数,以生成一个故事。故事是一个函数,它返回给定状态下的渲染元素(即,一组 props 的组件)--- 完全类似于函数式组件。
由于我们有组件的多种排列,因此将其分配给 Template 变量很方便。在您的故事中引入此模式将减少您需要编写和维护的代码量。
Template.bind({}) 是一种标准 JavaScript 技术,用于制作函数的副本。我们使用此技术允许每个导出的故事设置其自己的属性,但使用相同的实现。参数或简写 args,允许我们使用 controls 插件实时编辑组件,而无需重启 Storybook。一旦 args 值发生更改,组件也会随之更改。
在创建故事时,我们使用基本 task arg 来构建组件期望的任务形状。这通常根据真实数据的外观建模。同样,export 这个形状将使我们能够在以后的故事中重用它,我们稍后会看到。
action() 来 stub 它们。配置
我们还需要对 Storybook 配置进行一个小小的更改,以便它可以注意到我们最近创建的故事。将您的配置文件 (.storybook/main.js) 更改为以下内容
module.exports = {
- stories: [
- '../src/**/*.stories.mdx',
- '../src/**/*.stories.@(js|jsx|ts|tsx)'
- ],
+ stories: ['../app/components/**/*.stories.js'],
addons: ['@storybook/addon-actions', '@storybook/addon-links'],
};
完成此操作后,重启 Storybook 服务器应该会为三个 Task 状态生成测试用例
构建状态
现在我们已经设置了 Storybook,导入了样式,并构建了测试用例,我们可以快速开始实现组件的 HTML 以匹配设计的工作。
该组件目前仍然很简单。首先编写实现设计效果的代码,而无需深入太多细节
<div class="list-item {{@task.state}}" data-test-task>
<label class="checkbox">
<input
type="checkbox"
disabled
name="checked"
checked={{this.isArchived}}
/>
<span
class="checkbox-custom"
data-test-task-archive
{{on "click" this.archive}}
></span>
</label>
<div class="title">
<input
type="text"
readonly
value={{@task.title}}
placeholder="Input title"
/>
</div>
<div class="actions">
{{#unless this.isArchived}}
<span data-test-task-pin {{on "click" this.pin}}>
<span class="icon-star"></span>
</span>
{{/unless}}
</div>
</div>
然后我们需要创建一个名为 app/components/task.js 的新文件,内容如下
import Component from '@glimmer/component';
import { action } from '@ember/object';
export default class Task extends Component {
// Computed property for the component (to assign a value to the task state checkbox)
get isArchived() {
return this.args.task.state === 'TASK_ARCHIVED';
}
@action
pin() {
this.args.pin?.(this.args.task.id);
}
@action
archive() {
this.args.archive?.(this.args.task.id);
}
}
上面额外的标记与我们之前导入的 CSS 相结合,产生了以下 UI
组件已构建!
我们现在已经成功构建了一个组件,而无需服务器或运行整个前端应用程序。下一步是以类似的方式逐个构建其余的 Taskbox 组件。
如您所见,开始在隔离环境中构建组件既简单又快速。我们可以期望生产出更高质量的 UI,错误更少,并且更加完善,因为可以深入挖掘并测试每种可能的状态。