storybook-addon-playwright
一个用于在 Storybook 环境中跨浏览器可视化测试故事的插件。
插件无法在 Storybook 静态构建中工作,但可以将截图与静态构建文件进行对比测试。
此软件包仅使用 React 框架进行了测试,因此可能不适用于其他框架。
仅支持 组件故事格式 (CSF)。
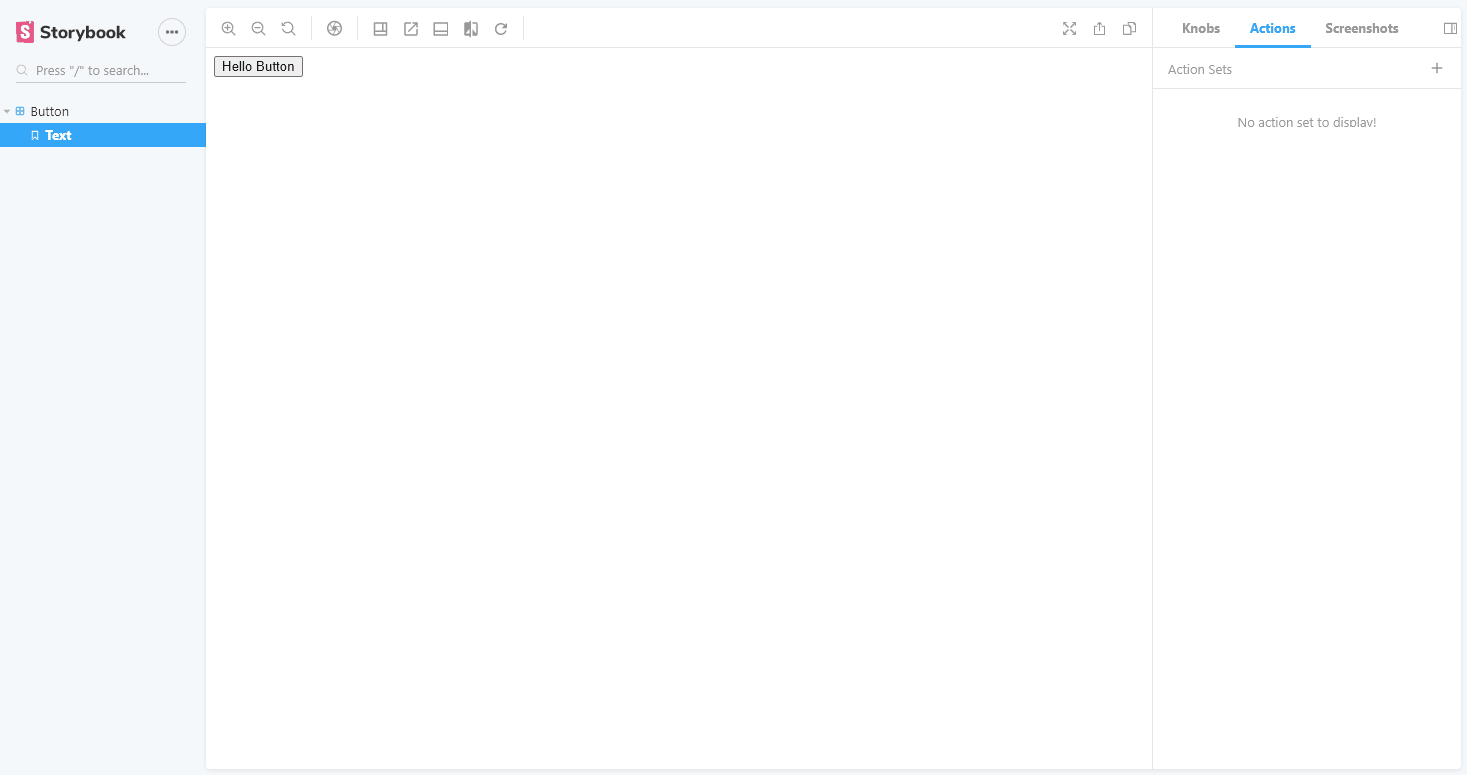
兼容性
| 软件包 | 版本 |
|---|---|
| storybook | ~6.4 |
| playwright | ~1.17 |
动机
开发能够在所有浏览器中外观和感觉一致的组件一直是一个挑战,需要开发者不断切换浏览器并手动检查组件。跟踪变化并尽快检测到变化也非常重要。这就是创建此插件的原因。借助 Playwright 和 Storybook,现在可以在一个地方可视化检查组件并接收变更通知。
示例
storybook-addon-playwright-example
入门
所需软件包
- storybook-addon-playwright
- @storybook/addon-knobs
yarn add storybook-addon-playwright @storybook/addon-knobs --dev
配置
在 .storybook/main.js 中
module.exports = {
stories: ['../**/*.stories.[tj]sx'],
addons: [
'@storybook/addon-knobs/register',
'storybook-addon-playwright/preset',
'storybook-addon-playwright/register',
],
};
如果 Storybook 报错说在
@storybook/addon-knobs/register路径中找不到register,您可能需要将其指向目标文件夹:@storybook/addon-knobs/dist/register
在 .storybook/main.js 或 .storybook/middleware.js 中
const { setConfig } = require('storybook-addon-playwright/configs');
const playwright = require('playwright');
(async () => {
let browser = {
chromium: await playwright['chromium'].launch(),
firefox: await playwright['firefox'].launch(),
webkit: await playwright['webkit'].launch(),
};
setConfig({
storybookEndpoint: `https://:6006/`,
getPage: async (browserType, options) => {
const page = await browser[browserType].newPage(options);
return page;
},
afterScreenshot: async (page) => {
await page.close();
},
});
})();
在 .storybook/middleware.js 中
const middleware = require('storybook-addon-playwright/middleware');
module.exports = middleware;
setConfig 选项
- storybookEndpoint
- enableMigration
- beforeScreenshot
- afterScreenshot
- beforeStoryImageDiff
- afterStoryImageDiff
- beforeFileImageDiff
- afterFileImageDiff
- beforeAllImageDiff
- afterAllImageDiff
- pageGotoOptions
- afterUrlConstruction
- afterNavigation
- releaseModifierKey
- screenshotOptions
- theme
storybookEndpoint
storybookEndpoint 必须匹配 Storybook 的 IP/端口。
对于 Docker 和非本地浏览器,需要 Storybook 的公共 IP 地址。
enableMigration
如果设置为 true,将更改插件生成的 JSON 文件,详情请阅读 迁移 部分。
beforeScreenshot
在截图前调用,可用于操作页面。
afterScreenshot
在截图后调用。
afterStoryImageDiff
在对整个应用截图运行图片差异测试之前/之后调用。
beforeStoryImageDiff/afterStoryImageDiff
在对特定故事运行图片差异测试之前/之后调用。
beforeFileImageDiff/afterFileImageDiff
在对特定文件运行图片差异测试之前/之后调用。
beforeAllImageDiff/afterAllImageDiff
在所有故事截图的图片差异处理完成后调用。
pageGotoOptions
请参阅 Playwright API page.goto 选项
afterUrlConstruction
在 page.goto 之前调用,可用于操作 URL。
afterNavigation
当页面导航到故事时调用。
releaseModifierKey
设置为 true 时,将在截图后执行修饰键(Shift、Meta、Control 或 Alt)的 keyboard.up 操作。
screenshotOptions
截图时应用的默认选项。
theme
它覆盖插件的默认主题。它是一个 material-ui Theme 对象的 json。
.
.
.
setConfig({
theme: {
palette: {
primary: {
main: '#0052cc',
},
secondary: {
main: '#edf2ff',
},
},
}
});
.
.
.
工作原理
这个插件基本上是 Playwright 和 Storybook 故事之间的接口。插件会在配置中提供的页面上执行用户指令。
用户创建的指令将保存在故事文件旁的 JSON 文件中。因此,下次加载时可用。
这个插件包含三个部分
- 动作列表面板
- 截图列表面板
- 截图预览面板
动作列表面板
动作面板就像一个游乐场,它包含用户为特定故事创建的动作集列表,选中后会在浏览器页面中执行。
一个动作集可以包含单个或多个动作。
动作是指 Playwright 页面方法,例如 click、mouse move 等...
截图列表面板
此面板保存用户之前拍摄的截图,您可以在此处管理截图,例如删除、编辑或排序截图。
截图预览面板
预览面板显示 Playwright 拍摄的最新截图,它可以选择性地显示 Playwright 支持的所有或部分浏览器。
您可以在此处保存和更改截图设置,例如宽度、高度等。
截图保存在故事文件夹下的名为 __screenshots__ 的文件夹中。
添加或扩展 Playwright 页面方法
要添加或扩展 Playwright 方法,setConfig 方法中提供了以下属性
- customActionSchema
customActionSchema
此属性允许开发者向 Playwright 页面添加新方法。customActionSchema 属性中的每个条目都将出现在 动作 面板下的“添加动作”菜单中。
此属性遵循 json-schema 规则,并带有一个名为
parameters的附加属性,因此需要清楚地理解json-schema。
这是一个在页面上添加框的示例
//async function addBox(this: Page, position: { x: number; y: number })
async function addBox(position) {
await this.evaluate((pos) => {
if (!pos) return;
const div = document.createElement('div');
div.style.backgroundColor = '#009EEA';
div.style.width = '200px';
div.style.height = '200px';
div.style.position = 'absolute';
div.style.top = pos.y + 'px';
div.style.left = pos.x + 'px';
document.body.append(div);
}, position);
}
(async () => {
let browser = {
chromium: await playwright['chromium'].launch(),
firefox: await playwright['firefox'].launch(),
webkit: await playwright['webkit'].launch(),
};
setConfig({
storybookEndpoint: `https://:6006/`,
getPage: async (browserType, options) => {
const page = await browser[browserType].newPage(options);
page.addBox = addBox;
return page;
},
afterScreenshot: async (page) => {
await page.close();
},
customActionSchema: {
addBox: {
type: 'promise',
parameters: {
position: {
type: 'object',
properties: {
x: {
type: 'number',
},
y: {
type: 'number',
},
},
required: ['x', 'y'],
},
},
},
},
});
})();
额外的页面方法
以下自定义方法已添加到 Playwright 页面
- clearInput,
- mouseDownOnSelector
- mouseMoveToSelector
- setSelectorSize
- scrollSelector
- dragDropSelector
- takeScreenshot
- takeScreenshotOptions
- selectorMouseWheel
- mouseFromTo
clearInput
此方法根据 selector 获取元素,等待可操作性检查,聚焦元素,清除并触发输入事件。
mouseDownOnSelector
此方法根据 selector 获取元素,并在选择器的中心执行鼠标按下操作。
mouseMoveToSelector
此方法根据 selector 获取元素,并将鼠标移动到选择器的中心。
setSelectorSize
此方法根据 selector 获取元素,并设置选择器的宽度或高度。
scrollSelector
此方法根据 selector 获取元素,并设置选择器的 scrollLeft 和 scrollTop。
dragDropSelector
此方法根据 selector 获取元素,并将其移动到用户给定的位置。
takeScreenshot
此方法将在动作之间进行截图,这对于按顺序记录事件/动作的截图非常有用。最终,这些截图将与最终截图合并。
takeScreenshotOptions
此动作的目的是为所有截图提供集中的选项。此动作只能与 takeScreenshot 动作结合使用。只能使用一个实例。
selectorMouseWheel
此方法根据 selector 获取元素,并触发 WheelEvent。
mouseFromTo
此方法将在选定位置执行鼠标按下、移动和松开操作。
测试
使用插件保存的截图也可以使用 Jest 等测试框架进行测试。配置 Jest 如下:
将 setup 文件添加到 jest.config.js
module.exports = {
setupFilesAfterEnv: ['./jest.setup.js'],
};
在 jest.setup.js 中
const playwright = require('playwright');
const { setConfig } = require('storybook-addon-playwright/configs');
const { toMatchScreenshots } = require('storybook-addon-playwright');
expect.extend({ toMatchScreenshots });
let browser = {};
beforeAll(async () => {
browser = {
chromium: await playwright['chromium'].launch(),
firefox: await playwright['firefox'].launch(),
webkit: await playwright['webkit'].launch(),
};
setConfig({
storybookEndpoint: `https://:6006/`, // or `./storybook-static`
getPage: async (browserType, options) => {
const page = await browser[browserType].newPage(options);
return page;
},
afterScreenshot: async (page) => {
await page.close();
},
});
});
afterAll(async () => {
const promises = Object.keys(browser).map((browserType) =>
browser[browserType].close(),
);
await Promise.resolve(promises);
});
并在测试文件中
describe('test screenshots', () => {
it('should pass image diff', async () => {
await expect('*').toMatchScreenshots();
}, 10000);
});
或使用 toMatchImageSnapshot
const { getScreenshots } = require('storybook-addon-playwright');
describe('test screenshots manually', () => {
it('should pass image diff', async () => {
await getScreenshots({
onScreenshotReady: (screenshotBuffer, baselineScreenshotPath) => {
expect(screenshotBuffer).toMatchImageSnapshot({
customSnapshotIdentifier: baselineScreenshotPath.screenshotIdentifier,
customSnapshotsDir: baselineScreenshotPath.screenshotsDir,
});
},
});
}, 10000);
});
确保为测试设置适当的超时时间。
TypeScript
如果您的编辑器无法识别 toMatchScreenshots 匹配器,请在您的项目中添加一个 global.d.ts 文件,内容如下:
import 'storybook-addon-playwright';
迁移
由于新功能,插件生成的 JSON 文件结构可能会发生变化。要修复并应用这些更改,请在 setConfig 中将 enableMigration 设置为 true 并运行 Storybook。
迁移后务必将
enableMigration设置为false